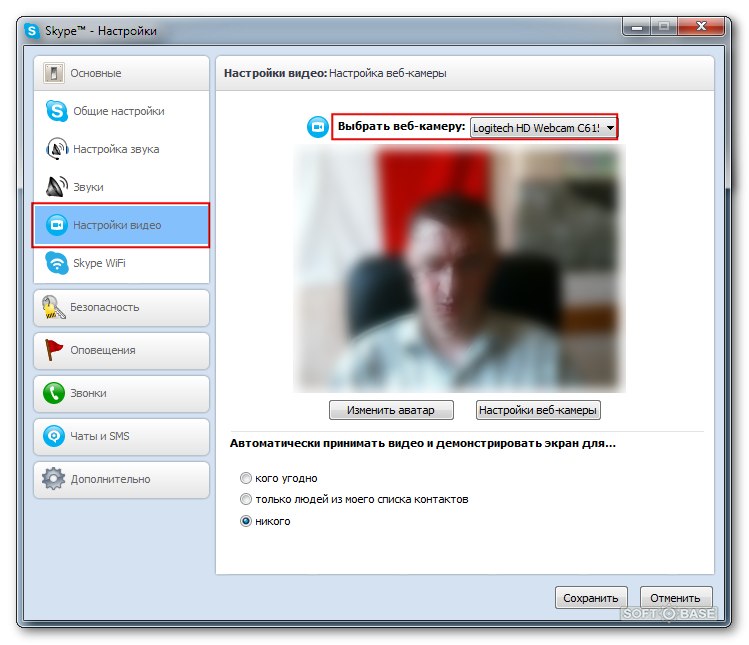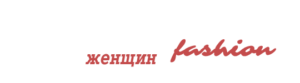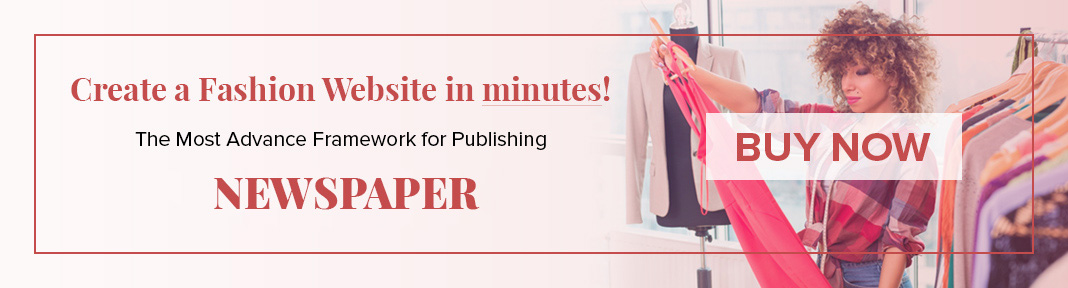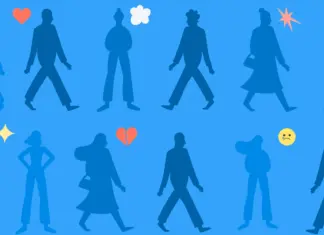Содержание

В современном мире развития технологий уже практические невозможно найти выпускаемые модели портативных компьютеров без встроенной веб-камеры. Это функциональное устройство позволяет осуществлять сеансы видеосвязи через специализированные программы и веб-приложения, записывать видеоряд определённой направленности. Но многие начинающие пользователи не знают, где веб-камера на ноутбуке и как ей пользоваться. Попробуем немного разобраться.
Где находится камера в ноутбуке?
Компании-производители ноутбуков помещают данное устройство на верхней панели экрана, в центральной его части. Это обеспечивает чёткое и красивое изображение в отображаемом видеоряде при проведении онлайн-конференций, общении с друзьями, родственниками или коллегами. Её там может не оказаться лишь в самых старых моделях ноутбуков.
Веб-оборудование по умолчанию всегда остаётся включённым, но в неактивном режиме. И большинство пользователей могут даже не догадываться, что с ней всё в порядке и ищут на просторах Интернета ответ на такой важный поисковый запрос: «где включить веб-камеру на ноутбуке?».
Как запустить веб-камеру на ноутбуке
В большинстве случаев проблема с этим видеоустройством решается настройкой специализированной программы для работы с видео. У семейства операционных систем Windows пока нет подобных встроенных утилит или программ. Потому потребуется прибегнуть к помощи стороннего ПО. Можно воспользоваться возможностями Skype, Live Webcam, Google Talk, или социальными сетями «Вконтакте», «Одноклассники» и Instagram в любом имеющемся браузере. Осуществив интуитивную настройку приложений, вы сможете насладиться возможностями вебки своего лэптопа.
Если программные средства не дали результата и вопрос, как запустить камеру на ноутбуке, всё ещё актуален, то следующим шагом нужно проверить наличие и актуальность драйверов для данного устройства. Для этого понадобится войти в папку «Диспетчер устройств». Сделать это можно несколькими способами:
- Вызвать контекстное меню значка «Мой компьютер», выбрать строку «Свойства», там кликнуть вкладку «Оборудование» и нажать кнопку «Диспетчер устройств».
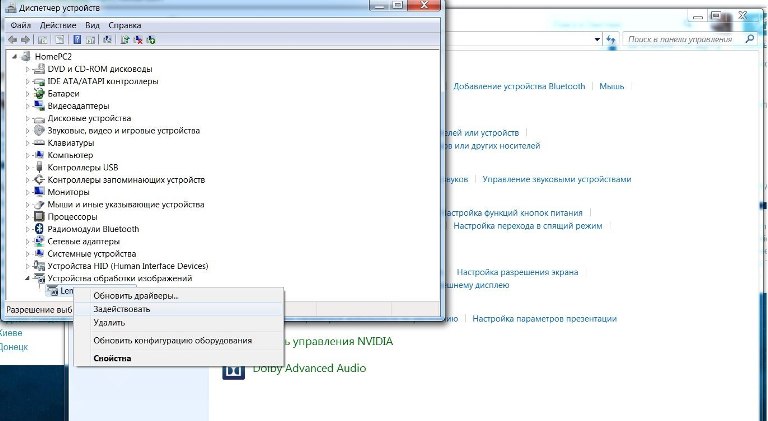
- Нажать комбинацию клавиш Win+R и вписать в открывшееся окно команду «devmgmt.msc» и нажать Enter.
- Нажмите функциональную клавишу «Пуск», затем выберите из меню «Панель управления», а уже там вам необходимо обратить внимание на пункт «Оборудование и звук», там находим пункт «Диспетчер устройств» с иконкой, похожей на разноцветный щит.
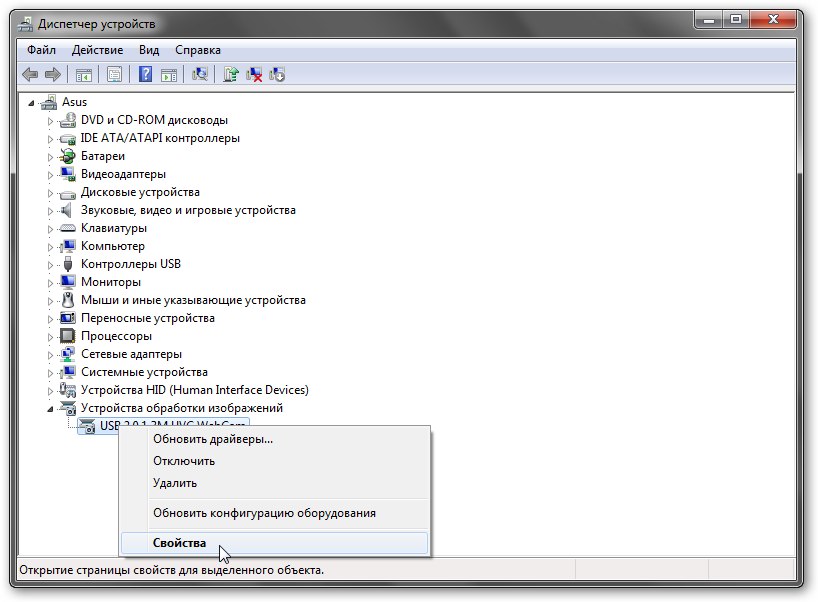
Наличие жёлтого или красного восклицательного знака напротив значка устройства говорит о проблемах с драйверами. Тогда нужно кликнуть правой кнопкой мыши по данной строке, и выбрать пункт «Обновить драйверы». При отсутствии таковых на лэптопе их можно загрузить с сайта производителя лэптопа, установить и перезагрузить гаджет.
Ещё одной возможной причиной неполадок в работе вебки может быть её отключение на программном уровне. Снова зайдите в «Диспетчер устройств» по одному из способов, описанных чуть выше, и снова найдите строку отображения камеры. В контекстном меню выберите пункт «Задействовать» (если он активен).
Если все описанные методы не помогли добиться вывода видеоизображения, то проблема, скорее всего, кроется в каком-либо дефекте или повреждении устройства. Потому в данном случае лучше всего обратиться в сервисный центр.
Прочитав данную статью, вы узнали, где камера на ноутбуке (Asus и др.) и как её включить. Благодаря множеству современных веб-интерфейсов, включенная вебка поможет вам в общении с коллегами, друзьями и родными. Устраивайте семейные встречи каждый день.