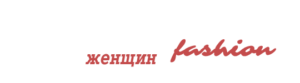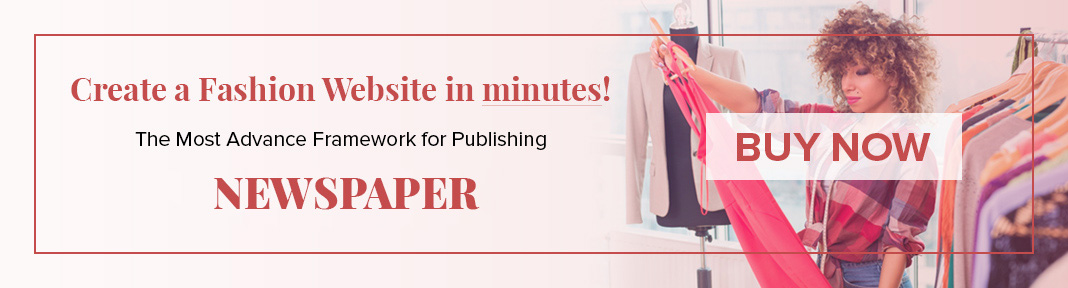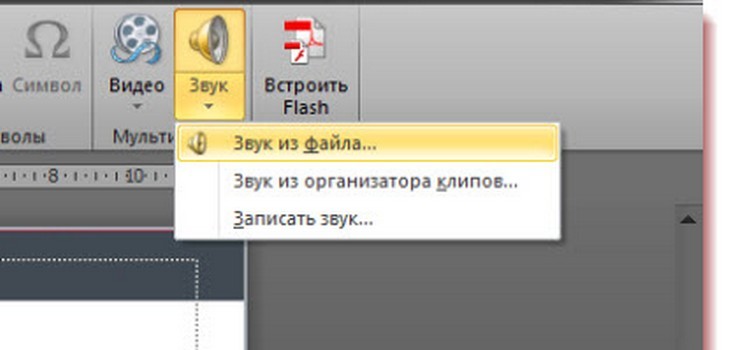
Программа Power Point достаточно полезная вещь в арсенале вашего компьютера. С ее помощью вы можете с легкостью создавать интересные и красочные презентации своих идей, жизненных моментов, результатов вашей работы. Кроме этого, данная программа отличный помощник в деловых вопросах, так как без особого труда вы можете презентовать перед любой аудиторией новый продукт вашей фирмы, отчет о проделанной работе, предложить бизнес-план. Обычно у пользователей не вызывает особых сложностей пользование программой, но порой люди сталкиваются с проблемой добавления музыки в презентацию. Чтобы подобных вопросов у вас не возникало, давайте разбираться.
Вставляем звук или аудиофайл в презентацию
Вариантов добавления музыки или звуков существует несколько. Для этого в меню программы выбираем вкладку «Вставка», после чего в разделе «Мультимедиа» находим иконку «Звук».
Как видите, под иконкой «Звук» есть небольшая стрелочка, при нажатии на которую всплывает меню, позволяющее добавить музыку несколькими способами:
- вставить песню или аудиофайл из персональных папок
- выбрать из коллекции звуков самой программы
- записать аудиофайл самостоятельно.
Так как мы хотим вставить в презентацию не просто звук или запись, а полноценную музыку, то выбираем вкладку «Звук из файла», а после находим нужную композицию у себя на компьютере. После выбора песни, вставляем ее в слайд.
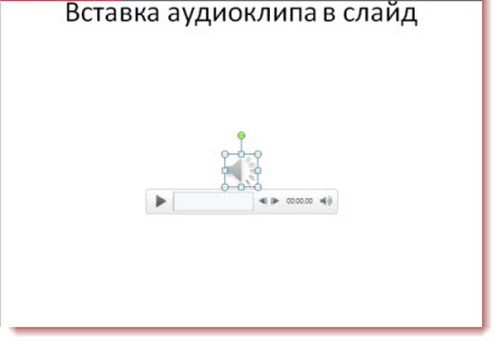
После того, как вы вставили нужный аудиофайл, у вас появится небольшая панель «Воспроизведение». Эта панель позволяет легко редактировать, изменять параметры звучания вашей музыки. Например, при необходимости, вы легко можете выбрать нужный отрезок песни, а не прокручивать ее полностью. Для этого при помощи закладок вам придется установить обозначения в виде черточек на местах начала и конца воспроизведения. После этого остается только перетянуть зеленый (начальный) и красный (конечный) ползунки переставить на место закладок.
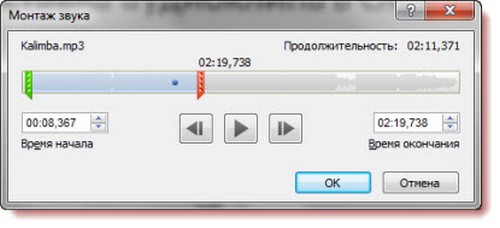
Если не хотите испугать будущих зрителей вашей презентации резким появлением музыки, то рекомендуем убавить громкость начального и конечного воспроизведения, так сказать, сделать гармоничную и плавную музыкальную вставку. Поэтому на панели «Воспроизведение» выставляем необходимое время угасания начала и окончания. В то время, как основная громкость выставляется с помощью иконки «Громкость». Смотрите подробнее:

Если вы хотите добавить аудиофайл не к одному, а к нескольким презентационным слайдам, то есть несколько вариантов:
Можно сделать композицию постоянно играющей на протяжении всей презентации, независимо от количества слайдов. Поэтому в меню панели «Воспроизведение» выбираем вкладку «начало», из предложенного перечня выбираете значение «для всех слайдов».

Кроме этого вам будут еще представлены следующие настройки: «Скрывать при показе», «Перемотка после воспроизведения» и «Непрерывно». Выбираете любую, которая вам по душе.
Для создания более оживленной презентации в конце всех слайдов можно добавить звук аплодисментов и оваций (есть в коллекции самой программы). Работа с подобными звуками не имеет особых отличий от добавления песен со своего компьютера. Разве что на начальном этапе вам придется выбрать не «Звук из файла», а «Звук из организатора клипов».
Собственно, на этом все премудрости заканчиваются, теперь вы знаете, как вставить музыку в презентацию. Особых навыков в работе с программой не требуется, справиться сможет любой школьник. Пускай ваши старания не оставят никого равнодушным!