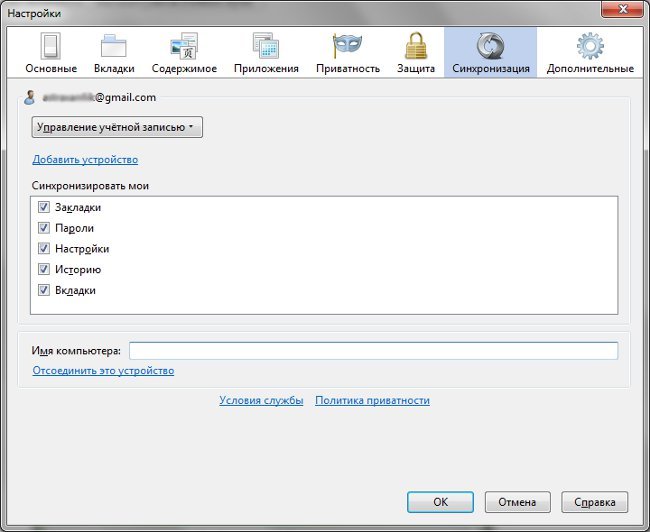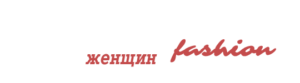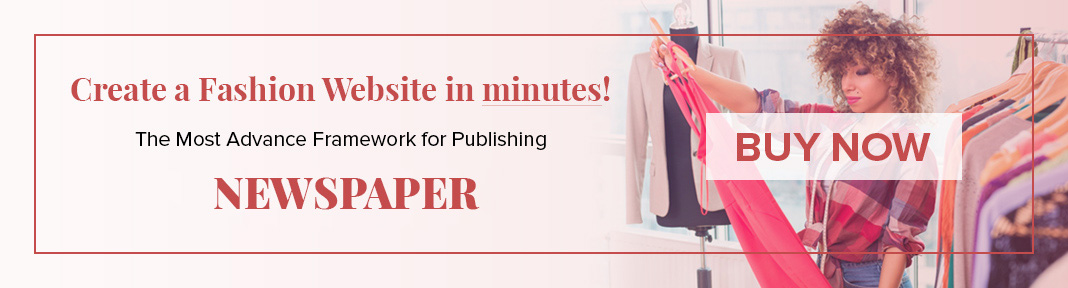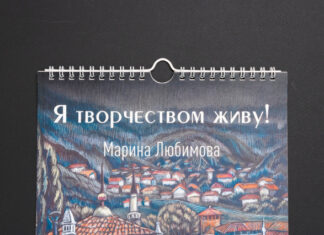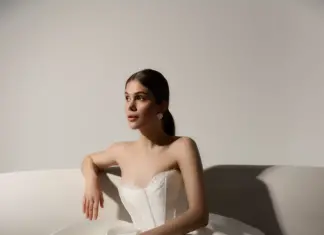Раньше при необходимости переустановить браузер Mozilla Firefox или просто перенести закладки на другой компьютер приходилось сначала экспортировать закладки, а потом импортировать их. И переносились при этом только закладки, сохраненные пароли и другая информация переносу не подлежали. Но теперь для переноса большинства данных одним махом разработчики предлагают функцию Firefox Sync.
Раньше при необходимости переустановить браузер Mozilla Firefox или просто перенести закладки на другой компьютер приходилось сначала экспортировать закладки, а потом импортировать их. И переносились при этом только закладки, сохраненные пароли и другая информация переносу не подлежали. Но теперь для переноса большинства данных одним махом разработчики предлагают функцию Firefox Sync.
Firefox Sync – это функция синхронизации закладок и других данных (логины и пароли, история посещений и т.п.) на браузерах Firefox, установленных на разных компьютерах. Это расширение было разработано еще в 2009 году (тогда оно называлось Weave), первая стабильная версия его вышла в январе 2010 года. Начиная с версии Mozilla Firefox 4.0 расширение Firefox Sync входит в базовую поставку браузера.
Итак, как настроить Firefox Sync на вашем компьютере? Если у вас версия браузера 4.0 и выше, зайдите в меню Инструменты и выберите пункт Настройки. В открывшемся окне перейдите на вкладку Синхронизация. В этой вкладке вы увидите кнопку «Настроить Firefox Synс», нажмите ее. Откроется окно настройки, в котором нужно кликнуть по кнопке «Создать учетную запись».
Откроется окно создания аккаунта, вам нужно ввести данные в соответствующие поля: адрес электронной почты, пароль, подтверждение пароля. Также нужно выбрать сервер синхронизации, по умолчанию это сервер Firefox Sync. Ваши данные синхронизируются не напрямую между компьютерами, а через сервер: один компьютер «отдает» данные на сервер, второй их «забирает», и наоборот. Все данные передаются и хранятся в зашифрованном виде, так что беспокоиться об утечке не стоит.
Итак, введя все данные, поставьте галочку напротив пункта «Я принял Условия службы и Политику приватности» и жмите кнопку Далее. После этого вам предложат сохранить ключ восстановления. Он-то как раз и нужен для того, чтобы расшифровать ваши личные данные. Без него настроить доступ к Firefox Sync с других компьютеров может не получиться, поэтому обязательно нужно создать его резервную копию: восстановить его нельзя. Вы можете распечатать его или сохранить на вашем компьютере в виде HTML-файла, для верности можно сделать и то, и то.
Сделав резервную копию ключа восстановления, жмите Далее. У вас попросят ввести капчу, чтобы подтвердить, что вы не робот. Все! Настройка учетной записи Firefox Sync завершена, теперь можно нажать Готово и выбрать во вкладке Синхронизация, какая именно информация должна синхронизироваться, поставив или убрав галочки напротив пунктов Закладки, Пароли, Настройки, История и Вкладки.
Теперь вам нужно подключить к вашей учетной записи другой компьютер, чтобы вы могли синхронизировать данные между браузерами, установленными на разных машинах. Для этого на том компьютере, который необходимо синхронизировать, точно так же зайдите на вкладку Синхронизация, и нажмите «Настроить Firefox Synс». Только на этот раз в открывшемся окне нужно будет нажать кнопку «Соединиться» под надписью «У меня уже есть учетная запись Firefox Sync».
Откроется окно с двенадцатизначным кодом. Вам нужно снова перейти на тот компьютер, на котором вы настраивали Firefox Sync изначально, в настройках Sync выбрать опцию «Добавить устройство» и ввести код со второго компьютера. Теперь устройства будут синхронизироваться между собой.
Если же у вас в данный момент нет доступа ко второму компьютеру, можно настроить синхронизацию при помощи ключа восстановления (для таких случаев ключ желательно носить с собой на флешке или в распечатанном виде). В этом случае в окне добавления устройства нужно нажать на ссылку «У меня нет с собой устройства». Откроется окно, в котором вам нужно ввести свой адрес электронной почты и пароль от аккаунта Firefox Sync, а также ключ восстановления. Нажмите Далее. После проверки ключа восстановления все данные в этом браузере будут объединены с данными вашей учетной записи, которые хранятся на серверах Mozilla Firefox.
В дальнейшем чтобы принудительно синхронизировать данные, нужно в меню Инструменты выбрать пункт Синхронизировать. Firefox Sync работает не только на компьютерах — поддерживается подключение мобильных устройств с ОС Android, Maemo и Apple iOS, на которых установлена версия браузера, поддерживающая Firefox Sync.
Тем, кто привык сохранять закладки обычным способом, Firefox Sync может показаться неудобным, но со временем они наверняка оценят преимущества этой функции. Главное — не потерять ключ восстановления.