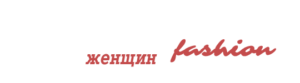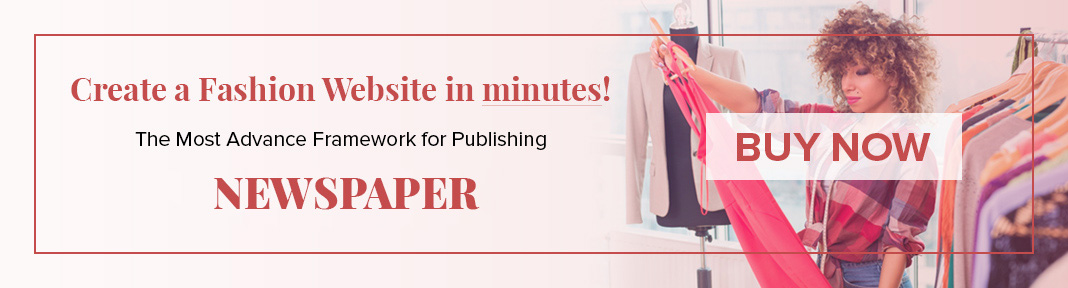Содержание

Поддержание операционной системы в актуальном состоянии — главная задача Центра обновления Windows. Эта функция позволяет системе Виндовс постоянно находиться в максимальном апгрейде, регулярно загружая необходимые файлы с официального сайта. И если в ранних ОС Windows у пользователей была возможность регулировать вручную время загрузки и количество обновлений, то начиная с Виндовс 7, в частности, на домашней версии, эта функция практически полностью отсутствует. А если учесть, что автоматические апдейты, например, новые версии отдельных драйверов, могут существенно тормозить работу компьютера или ноутбука, то вопрос об их отключении очень актуален. Помимо снижения работоспособности ОС, незапланированные обновления могут быть причиной падения скорости или увеличения объема интернет-трафика, что особенно неприятно в условиях использования лимитированного подключения. Таким образом, понимание того, где и как отключить обновления Windows 10 полностью и навсегда становится ключевым для многих пользователей данной версии. Из этой статьи вы узнаете, как регулировать вручную раздачу апдейтов Виндовс с помощником по обновлению, а также в редакторе реестра.
Как отключить обновление Windows 10 (домашняя версия) полностью и навсегда — пошаговая инструкция с фото
Отметим, что отключить обновления на домашней версии Windows 10 полностью и навсегда без использования дополнительной программы невозможно. Но разработчики ОС предусмотрели потребность некоторых пользователей в ручном регулировании неугодных апдейтов и еще до появления Виндовс 10 выпустили специальную утилиту — инструмент, позволяющий отключать обновления по необходимости. Скачать данный пакет можно бесплатно с веб-ресурса Центр загрузки Майкрософт. После установки на ПК программа сканирует ОС и показывает варианты возможных апдейтов. Пользователю остается выбрать функцию Hide Updates и Windows 10 перестанет автоматически загружать эти новые обновления.
Пошаговая инструкция, как навсегда отключить обновления на домашней версии Windows 10, фото
Еще один вариант отключения обновлений на домашней версии Виндовс 10 — установка лимитного интернет-трафика. Это своеобразный обход системы, так как в условиях ограниченного трафика Windows 10 не может скачивать и устанавливать апдейты в автоматическом режиме. Данный способ подойдет для тех, кто использует Wi-Fi подключение к сети. Чтобы воспользоваться этим вариантом, необходимо открыть меню «Параметры» и выбрать раздел «Сеть и Интернет». Затем нужно перейти в раздел Wi-Fi и нажать на «Управление известными сетями». Из проявившего списка следует выбрать название вашей вай-фай сети и зайти в ее свойства. После в «Дополнительных параметрах» следует включить опцию «Задать лимитированное подключение». Готово!
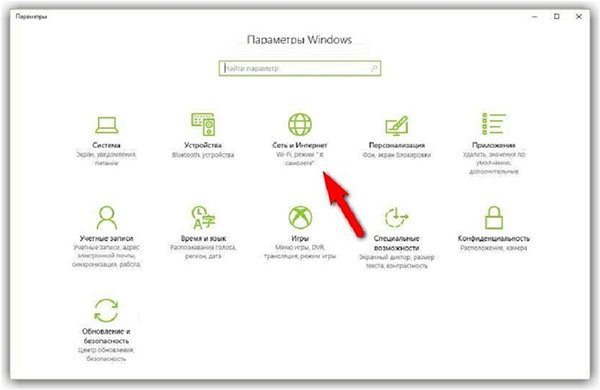

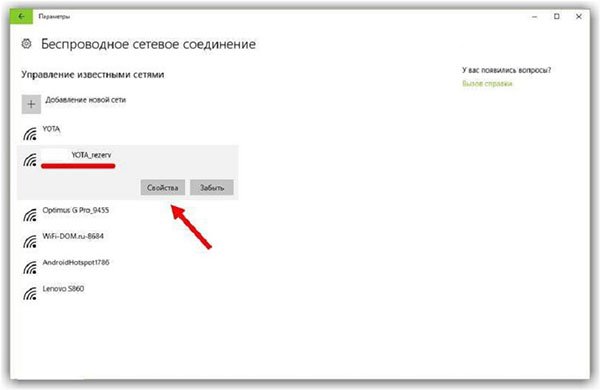
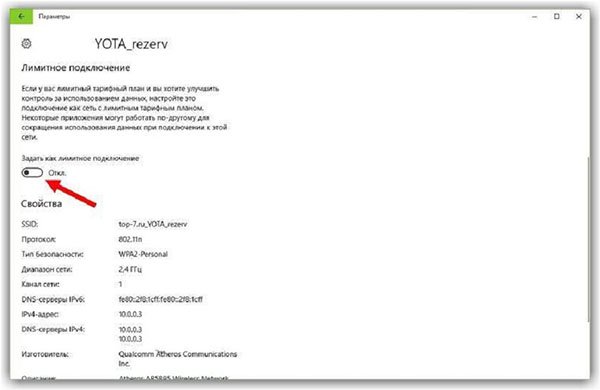
Как отключить обновление Windows 10 драйверов в реестре на ноутбуке или компьютере — инструкция с видео
Следующий способ отключения обновлений Windows 10 и драйверов в реестре на ноутбуке или компьютере подойдет для продвинутых пользователей, использующих версию Pro. В отличие от домашней, в профессиональной версии разработчики Виндовс 10 оставили возможность отключения апдейтов через Редактор реестра. Чтобы воспользоваться данной функцией необходимо ввести regedit в строке поиска и открыть Редактор реестра. Затем необходимо перейти в раздел HKEY_LOCAL_MACHINE\SOFTWARE\Policies\Microsoft\Windows. В этом разделе необходимо создать новую папку Windows Updates и подраздел AU. После в последнем разделе создаем «Параметр DWORD» и называем его NoAutoUpdate, открываем и задаем значение «1». Готово!
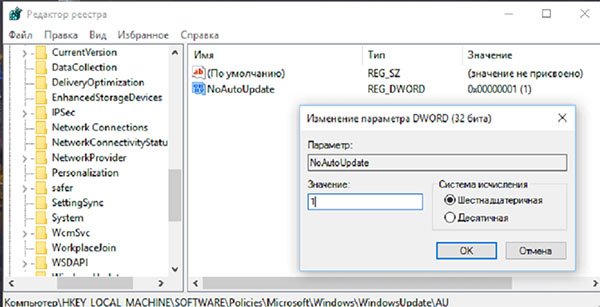
Пошаговая инструкция, как отключить обновления драйверов на Windows 10 в реестре на ноутбуке и компьютере, видео
Еще одна подробная пошаговая инструкция, как отключить обновления на Windows 10 в реестре на компьютере или ноутбуке показана в следующем видео.
Как полностью отключить автоматическое обновление Виндовс 7, версия максимальная — пошаговая инструкция, видео
Полностью отключить автоматическое обновление Виндовс можно и на максимальной версии Windows 7, которая сегодня остается достаточно актуальной операционной системой. Именно с ее появлением разработчики задумались над ограничением пользовательского функционала по отключению апдейтов в ручном режиме. Тем не менее, отключить автоматическое обновление самостоятельно на Виндовс 7 полностью достаточно просто. Для этого необходимо через Пуск выбрать Панель управления — Администрирование — Службы. Колесиком мышки прокрутить весь список служб и кликом выбрать «Центр обновления Windows». В появившемся окошке выбрать тип запуска «Отключена». После чего нужно нажать кнопку «Остановить», а потом «Применить». Готово — автоматические обновления вас больше не побеспокоят!
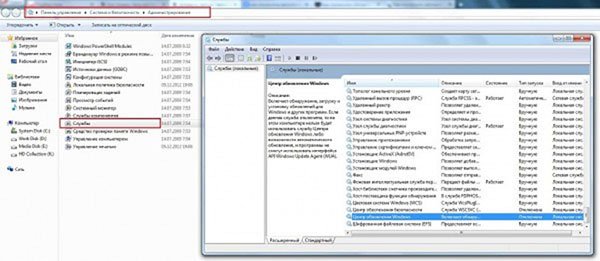
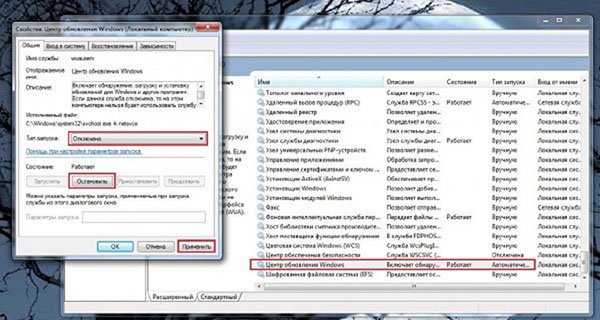
Видео с пошаговой инструкцией, как отключить автоматическое обновление на Виндовс 7 в максимальной версии
В следующем видео показана пошаговая инструкция по отключению автоматического обновления Виндовс 7, максимальная версия.
Надеемся, мы смогли ответить на ваш вопрос о том, как отключить обновление Windows 10 (домашняя и Pro) и Виндовс 7 (максимальная версия) полностью и навсегда. Теперь, когда вы знаете, где можно отключить функцию апдейта драйверов в реестре и как пользоваться помощником из Центра обновлений Майкрософт, сможете без проблем регулировать автоматическую раздачу обновлений на своем компьютере или ноутбуке.