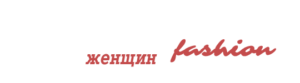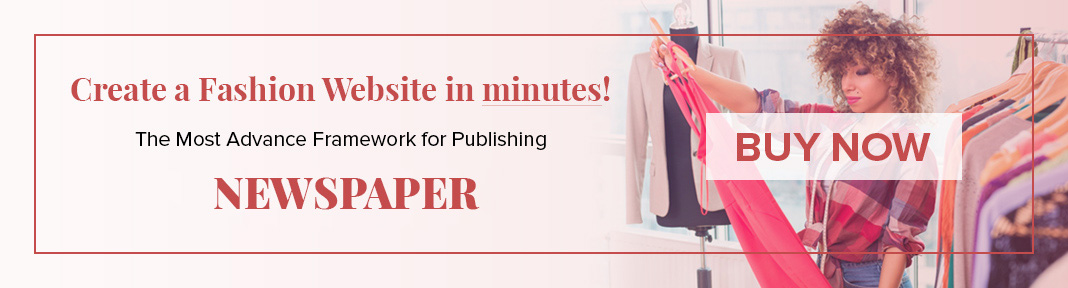Содержание
Когда вы пользуетесь интернетом через браузер, он сохраняет страницы в памяти. Это делается для сокращения времени загрузки страницы, если вы зайдете на нее еще раз. Эти временные файлы и представляют собой кэш браузера. Когда они скапливаются, их необходимо удалять. Мы расскажем как почистить кэш в разных браузерах.
Для чего нужно чистить кэш?
Для чего вообще был разработан механизм кэш памяти? В первую очередь, в ней сохраняются аудио- и видеофайлы, которые вы прослушиваете и просматриваете на веб-страницах, а также элементы дизайна этих страниц (стили, изображения). Благодаря этому страницы загружаются намного быстрее, так как часть файлов, из которых они формируются, подгружается не заново с сервера, а из памяти. Казалось бы, зачем тогда вообще чистить кэш, если он несет в себе такую полезную функцию?
Дело в том, что такие файлы, накапливаясь, начинают занимать слишком много места на жестком диске (особенно если вы просматриваете большое количество видео онлайн). Кроме того, из-за кэша некоторые сайты могут отображаться некорректно, если их дизайны были обновлены, а кэш хранит элементы старого дизайна. Именно поэтому периодически необходимо очищать кэш в браузере, которым вы постоянно пользуетесь.
Как очистить кэш на компьютере и освободить место на жестком диске? Каждый из браузеров сохраняет файлы кэша в определенную папку, и нередко пользователь не имеет в нее прямого доступа. Именно поэтому в каждом браузере разработчиками предусмотрен быстрый способ очистки кэша. Мы расскажем вам, как очистить кэш во всех распространенных браузерах.
Итак, способ удаления истории посещений сайтов зависит от того, каким именно браузером вы пользуетесь. Если вы пользуетесь более чем одним браузером, вам нужно знать, как чистить кеш в каждом из них, так как у каждого браузера – собственные временные файлы.
Как очистить кэш в Google Chrome
На данный момент большинство пользователей останавливают свой выбор именно на браузере GoogleChrome, так как он обладает простым и не перегруженным лишними элементами дизайном, а его скорость работы – впечатляет. Очистить кэш в Гугл Хром достаточно просто: перейдите в настройки браузера, кликнув по правому верхнему значку на панели инструментов, выберите пункт «История». Кликните по кнопке «Очистить историю», выберите в списке пункт «Изображения и другие файлы, сохраненные в кэше» и нажмите кнопку «Очистить историю».
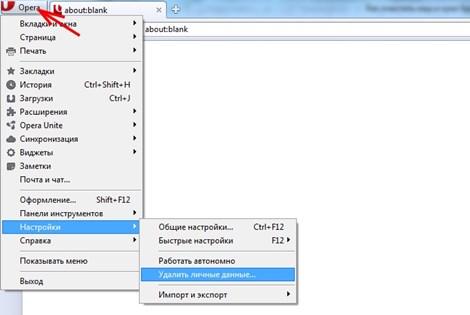
Как очистить кэш в Mozilla Firefox
Для очистки кэша в браузере Мозилла кликните по кнопке меню в панели инструментов и перейдите в настройки. В списке настроек выберите панель «Дополнительные» и перейдите во вкладку «Сеть» и кликните по кнопке «Очистить сейчас» в разделе «Кэшированное веб-содержимое».
Также последние версии данного браузера поддерживают автоматическое удаление кэша. Если вы проставите нужные настройки, вам больше не нужно будет беспокоиться о том, как почистить кеш браузера.
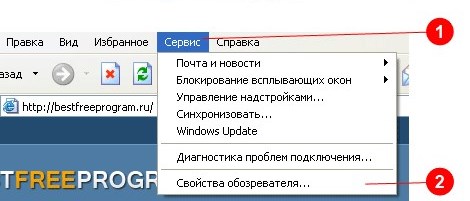
Чтобы настроить автоматическую очистку кэша в браузере Mozilla, перейдите в настройки браузера, но на этот раз выберите панель «Приватность» и откройте секцию «История». Поставьте галочку напротив пункта «Очищать историю при закрытии Firefox». Теперь кэш будет очищаться автоматически, когда вы будете выходить из браузера.
Как очистить кэш в Opera
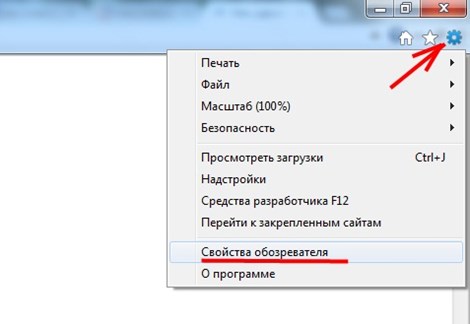
Для очистки кэша в браузере Opera, выберите пункт «Настройки» — «Общие настройки» в панели инструментов браузера. Когда откроется окно настроек, перейдите в нем во вкладку «Расширенные». В левом столбце настроек кликните по пункту «История». Найдите надпись «Дисковый кэш» и кликните по расположенной рядом с ней кнопке «Очистить». Как видите, этом браузере механизм очистки кэша – самый сложный. Кроме того, с первого раза кэш может полностью не удалиться, поэтому попробуйте повторить операцию несколько раз. Теперь вы знаете, как чистить кэш в Опере. Перейдем к менее популярным браузерам.
Как очистить кэш в Internet Explorer
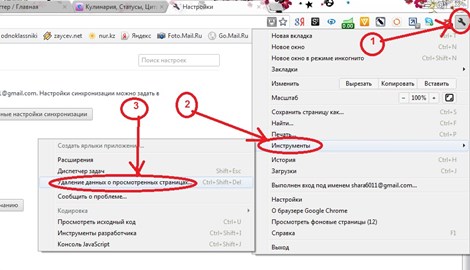
Для очистки кэша в этом браузере кликните на шестеренку в панели инструментов, чтобы перейти в настройки браузера, выберите в выпадающем списке пункт «Безопасность» — «Удалить историю браузера». В открывшемся окне отметьте галочкой пункт «Временные файлы интернета» и кликните по кнопке «Удалить». Если накопилось большое количество временных файлов, то их удаление может занять несколько секунд. Затем в нижней части окна браузера всплывет сообщение о том, что удаление временных файлов завершено.
Как очистить кэш в Safari
Очищение кэша в браузере от компании Apple(причем, как в версии для MacOS, так и в версии для Windows) – самый простой процесс. Достаточно открыть меню «Правка» и в нем кликнуть «Очистить кэш». Затем для очистки временных файлов интернета просто нажмите кнопку «Очистить».
Теперь вы знаете, как почистить кэш на компьютере во всех популярных браузерах. Делайте это периодически, чтобы ваши любимые сайты после обновления дизайна отображались корректно, а на жестком диске не собирался мусор. Если вам интересно, как удалить историю посещения сайтов в каждом из этих браузерах, то это обычно выполняется в настройках – в том же разделе.
Видеоинструкция: как и зачем очищать кэш браузера и что делать с файлами cookie
Чтобы еще нагляднее понять, для чего и как очищать кэш в разных браузерах, ознакомьтесь с приведенной ниже видеоинструкцией, в которой вы также узнаете, что такое cookie-файлы и как поступать с ними при очистке кэша и истории браузера.