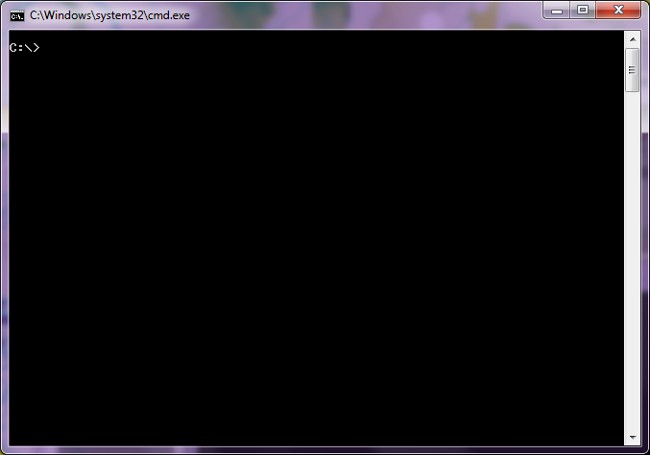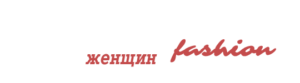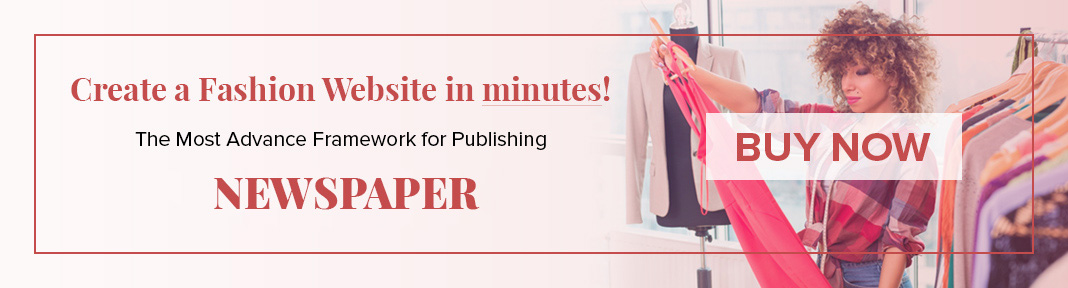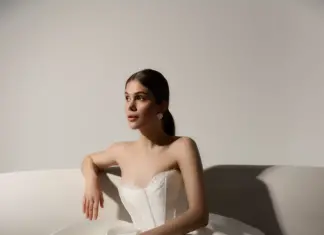Большинству пользователей для «общения» с ОС Windows вполне хватает предложенного разработчиками графического интерфейса — он прост и интуитивно понятен. Но для некоторых целей, с которыми рядовой пользователь сталкивается нечасто, удобнее использовать командную строку. Как запустить командную строку в Windows?
Большинству пользователей для «общения» с ОС Windows вполне хватает предложенного разработчиками графического интерфейса — он прост и интуитивно понятен. Но для некоторых целей, с которыми рядовой пользователь сталкивается нечасто, удобнее использовать командную строку. Как запустить командную строку в Windows?
Для начала разберемся, что такое командная строка. Интерфейс командой строки (консоли) — текстовый. Пользователь вводит с клавиатуры определенные команды, система их выполняет. Командная строка используется, к примеру, для трассировки маршрута к сайту (серверу) или для проверки пинга при проблемах с интернетом.
В ОС Windows NT (Windows 2000 и выше) используется интерпретатор командной строки cmd.exe, пришедший на смену устаревшему интерпретатору command.com, который использовался в системах семейства Windows 9x и MS-DOS. Интерпретатор переводить текстовую команду в понятный системе вид. Запустить командную строку в Windows означает запустить приложение cmd.exe.
Чтобы вызвать командную строку, можно использовать один из следующих способов.
Нажимаем на кнопку «Пуск». В открывшемся меню выбираем пункт Выполнить. В открывшемся окне в строке Открыть вводим название программы cmd.exe и кликаем по кнопке ОК или нажимаем на клавишу Enter на клавиатуре. Для того, чтобы вызвать окно Выполнить, можно использовать и сочетание клавиш Win + R (Win – клавиша с логотипом Windows в нижнем ряду клавиатуры).
Можно открыть командную строку и более «традиционным» способом, выбрав ее из списка установленных программ. Для этого опять-таки нажимаем на кнопку «Пуск», в меню выбираем пункт Все программы, в нем — пункт Стандартные, и из списка стандартных программ выбираем нужную нам программу — Командная строка.
Но запущенная таким образом командная строка может не позволить вам выполнять определенные команды. Чтобы добиться своего, нужно запустить командную строку от имени администратора. Для этого «добираемся» до командной строки предыдущим способом (Пуск — Все программы — Стандартные), но кликаем по словосочетанию Командная строка не левой кнопкой мыши, а правой. Откроется контекстное меню. В нем кликаем на пункт Запуск от имени администратора. При этом может появиться диалоговое окно: «Разрешить следующей программе внести изменения на этом компьютере?». Смело жмем «Да».
Чтобы не выполнять одни и те же манипуляции при каждом запуске командной строки можно настроить автоматический запуск от имени администратора. Для этого вызываем контекстное меню тем же способом, что и в предыдущем случае, но вместо пункта Запуск от имени администратора выбираем пункт Свойства. В открывшемся диалоговом окне свойств переходим на вкладку Ярлык и нажимаем на кнопку Дополнительно. В открывшемся окне ставим галочку напротив пункта Запуск от имени администратора, нажимаем на кнопку ОК, а в окне свойств нажимаем Применить и ОК.
В состав Windows 7 входит расширяемая оболочка интерфейса командной строки, Windows PowerShell. Ее можно использовать вместо стандартной командной строки. Запустить Windows PowerShell так же просто, как и обычную командную строку (cmd.exe): Пуск — Все программы — Стандартные — Windows PowerShell.
Запустив командную строку, вы можете посмотреть список наиболее часто используемых команд. Для этого нужно ввести команду help и нажать на клавишу Enter. Откроется список доступных команд. Чтобы получить дополнительные сведения об интересующей вас команде, нужно ввести help имя_команды, к примеру, help tree. Если нужно получить сведения об определенной утилите, поможет конструкция имя_утилиты /?, например, ping /?.
Командная строка — довольно полезный инструмент Windows, который может пригодиться в различных ситуациях. И когда в следующий раз представитель техподдержки провайдера попросит вас открыть командную строку и проверить пинг, у вас не возникнет вопрос «Как запустить командную строку?»