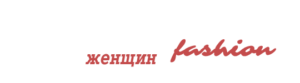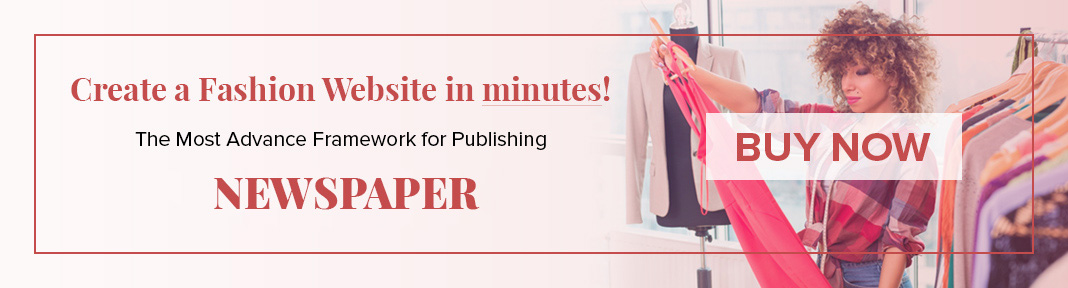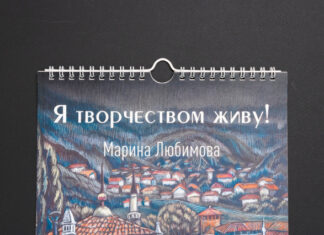Содержание

Флеш-карты считаются наиболее удобными переносными накопителями информации, заменившими собой устаревшие дискеты и диски. Небольшая флешка может поместиться в самом маленьком кармане, тогда как её ёмкость может в разы превосходить объём хранимых данных любого другого мобильного цифрового носителя. К сожалению, пользователи флешек часто сталкиваются с ситуациями, когда карта не работает или не в состоянии сохранить нужную информацию. В данном случае приходится говорить о наличии защиты от записи. Какова причина невозможности записать на флеш-карту информацию? Как снять защиту от записи с флешки? Какие способы снятия защиты существуют?
Причины ошибки
Флеш-карта может быть защищена от записи и выдавать ошибку по самым разным причинам – программным или аппаратным. Защита флешки может срабатывать на уровне самого носителя (например, пароль) или компьютерного устройства (защита от копирования информации на съёмные носители и т. п.) Среди наиболее распространённых причин возникающей ошибки:
- шифрование данных;
- механическая блокировка записи;
- программный запрет на запись, устанавливаемый настройками операционной системы;
- запрет на запись на USB со стороны аппаратных настроек компьютера;
- переполнения памяти флеш-карты;
- некорректная работа USB-порта;
- ошибки файловой системы;
- сбой в программе микроконтроллера;
- перегрев карты в результате сильного теплового воздействия;
- нестабильное электропитание компьютерного устройства (скачки напряжения);
- результат работы вредоносных программ (вирусов) и мн. др.
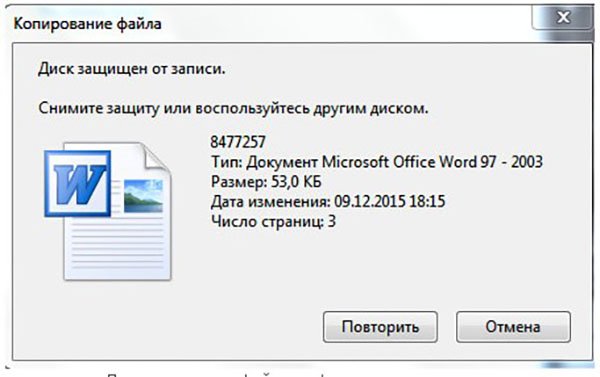
Очевидно, что такое большое разнообразие причин требует применения наиболее подходящего способа их устранения в каждом отдельном случае.
Механическое снятие защиты от записи с флешки
Практика показывает, что наиболее частой причиной срабатывания функции защиты от записи флешки становится нахождение специального рычажка в положении «защита».

Такой механизм можно найти на флешках самых разных моделей, а предназначен он для сохранения находящейся на носителе информации (защита от случайного стирания или перезаписи). Устранить возникшую проблему в данном случае довольно просто: необходимо лишь переключить рычажок в другое положение.

Снятие защиты с помощью командной строки
Если данный способ устранения ошибки неприменим, остаётся искать программную или аппаратную причину её возникновения. Один из наиболее подходящих для этого способов — снятие защиты с флешки с помощью командной строки (cmd) и команды diskpart путём полного форматирования флешки (удаления всей находящейся на ней информации). Последовательность действий в данном случае должна быть следующей:
- Заходим в меню «Пуск».
- Выбираем приложение «Командная строка».
- Запускаем его с правами администратора.
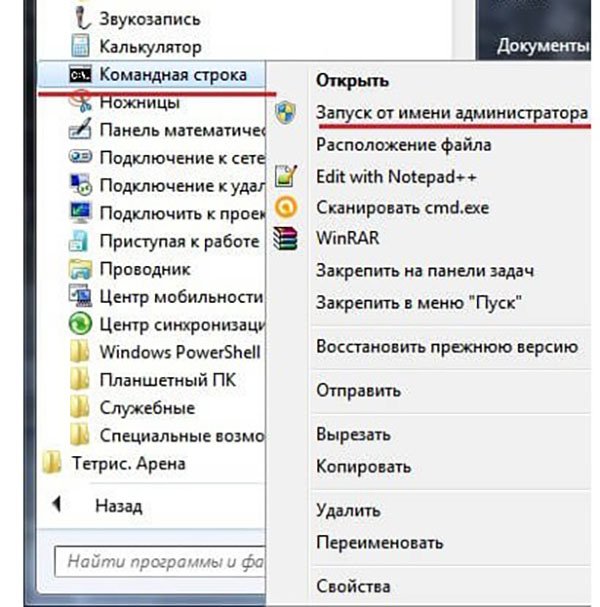
- Вводим команду Disk part, после которой указываем list disk (это позволит отобразить все имеющиеся диски).
- Находим нужный диск (флешку) и прописываем команду attributes disk clear readonly. Она позволит очистить все атрибуты.
- При полном форматировании накопителя необходимо ввести последовательно clean (очистка), create partition primary (создание раздела) и format fs = ntfs (форматирование флешки в формат NTFS).
- Команда Exit – завершаем работу командной строки.
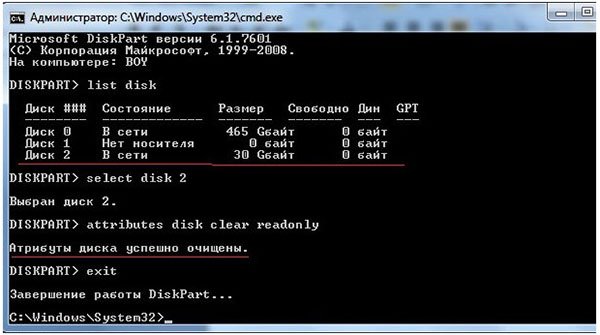
Как снять защиту от записи с флешки с помощью реестра?
Ещё один надёжный способ снятия защиты от записи с флешки – использование реестра. Вызвать нужную панель можно путём нажатия Win+R, после чего необходимо прописать команду regedit.
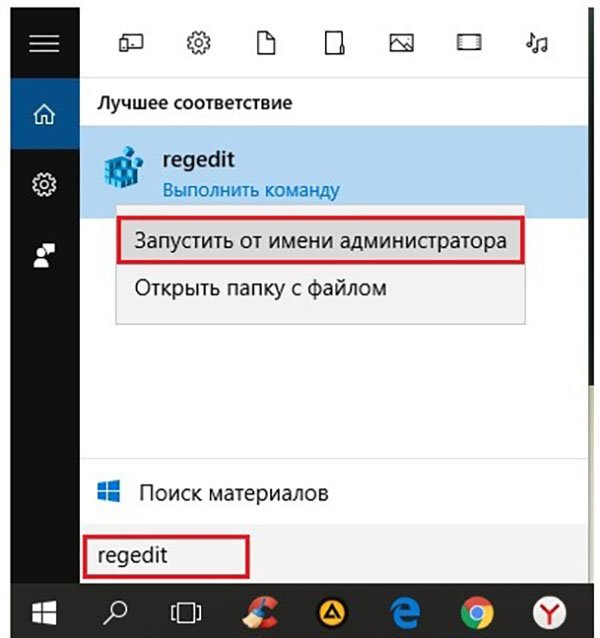
Далее переходим в разделStorageDevicePolicies (путь: HKEY_LOCAL_MACHINE\SYSTEM\CurrentControlSet\Control\StorageDevicePolicies). Если его нет, создаём одноимённый раздел: нажимаем «Control», выбираем «Создать», нажимаем «Раздел» и называем его StorageDevicePolicies.
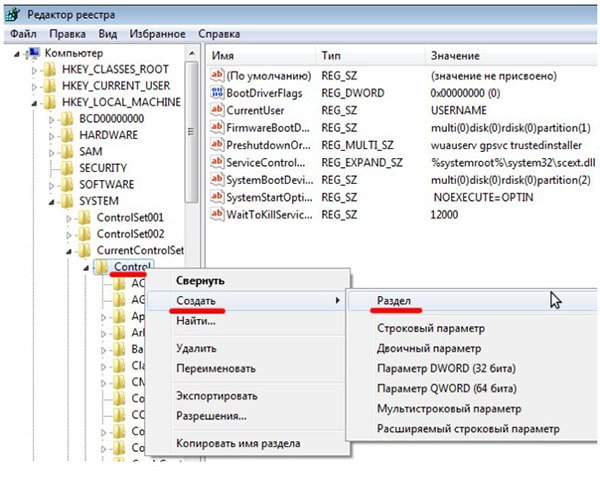
Затем создаём параметр DWORD (32 бита) и называем его WriteProtect.
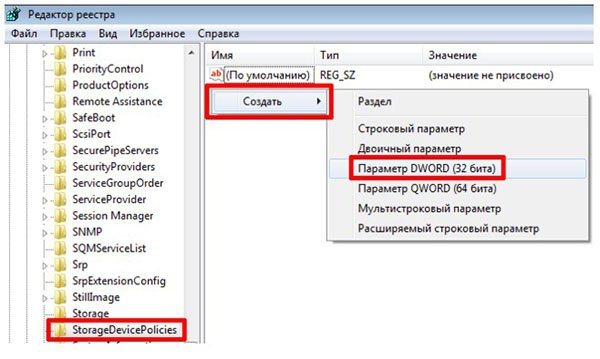
После убеждаемся в том, что значение данного параметра равно нулю (при необходимости меняем на «0» и сохраняем изменения).
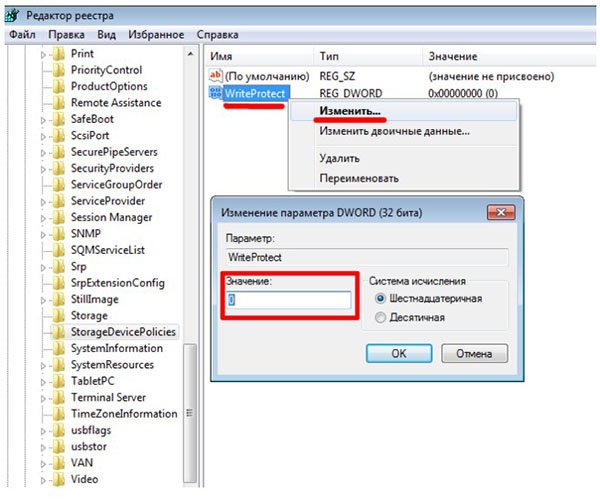
Теперь нам остаётся выйти из реестра, извлечь флешку из USB-порта и перезагрузить компьютерное устройство. Как только компьютер вошёл в рабочий режим, пробуем записать на флешку какую-либо информацию. Защита снята, поэтому ошибка больше появляться не должна.
Программные способы снятия защиты от записи с флешки
Способ снятия защиты от записи флеш-карты или диска через реестр называется программным. К их числу также относят ряд других методов, позволяющих устранить возникшую проблему. Так, частой причиной блокировки может выступать запрет на запись информации на съёмные устройства со стороны групповой политики файловой системы. Проверить это можно с помощью того же реестра:
- Заходим в редактор с правами администратора.
- Указываем gpedit.msc (вызываем «Редактор локальной групповой политики»).
- Нажимаем «Конфигурация компьютера — Административные шаблоны — Система — Доступ к съёмным запоминающим устройствам».
- Проверяем параметр «Съёмные диски: Запретить запись». Для снятия защиты он должен быть не задан или отключен. Чтобы сделать это, необходимо дважды кликнуть по параметру, выбрать «Отключить» и OK. Далее останется лишь перезагрузить компьютер и проверить работу флешки.
Если вы не решаетесь самостоятельно форматировать накопитель, можно прибегнуть к использованию утилит, которые разрабатываются специально для снятия защиты от записи флеш-карт. Такие программы находятся в свободном доступе, а скачать на свой ПК можно прямо с официальных сайтов разработчиков. Среди наиболее популярных приложений:
- Kingston Format Utility (производитель– Kingston),
- JetFlash Recovery (Transcend),
- USB Flash DriveRecovery (Silicon Power),
- USB Flash Drive Online Recovery (Adata) идр.
Интерфейс таких утилит довольно прост и понятен, поэтому работать с ними сможет пользователь любого уровня подготовки.