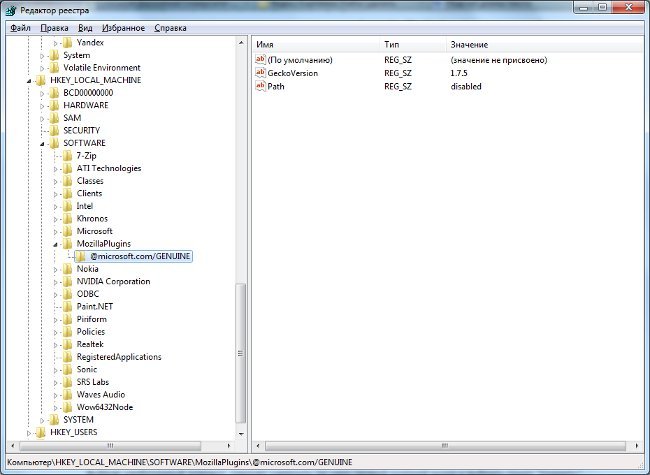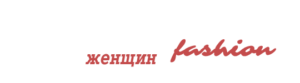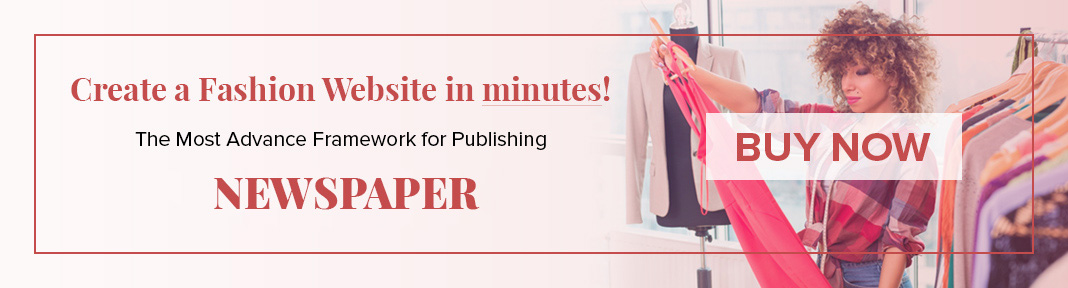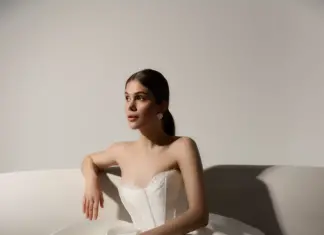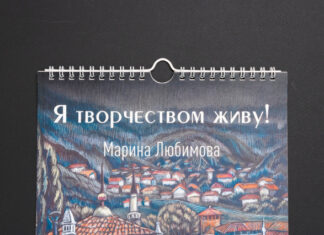Если какое-либо приложение удалить с компьютера неправильно, то это может привести к возникновению проблем в дальнейшем использовании системы. В частности, если не полностью удалить Firefox, то при повторной установке данного браузера могут возникнуть ошибки. А как удалить Firefox правильно?
Если какое-либо приложение удалить с компьютера неправильно, то это может привести к возникновению проблем в дальнейшем использовании системы. В частности, если не полностью удалить Firefox, то при повторной установке данного браузера могут возникнуть ошибки. А как удалить Firefox правильно?
Не всегда стандартная процедура удаления, имеющаяся в установленной операционной системе, действительно полностью стирает все данные требуемого приложения. Так, в случае с Firefox необходимо выполнить еще несколько дополнительных шагов, прежде чем удалить Firefox полностью.
Как удалить Firefox, если у вас установлена операционная система Windows 7?
Первый шаг — это удаление из Firefox старого кэша и cookies. Удалить cookies (куки) можно следующим образом. Необходимо в меню Firefox выбрать пункт «Инструменты» — «Настройки». В открывшемся окне следует выбрать пункт «Приватность».
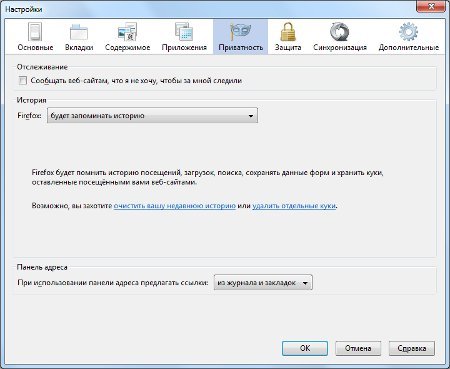
Теперь в группе «История» необходимо нажать на ссылку «удалить отдельные куки«. В открывшемся окне нажать на кнопку «Удалить все куки«.
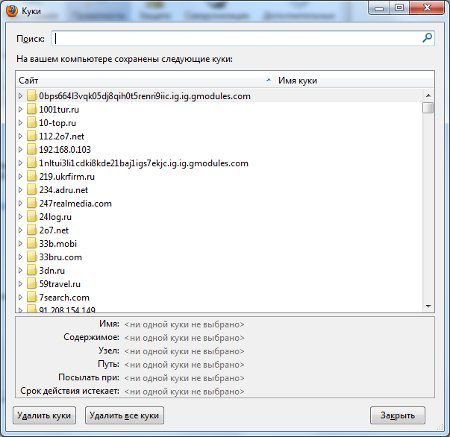
Для очистки кэша также следует воспользоваться настройками Firefox. Выбрать пункт «Дополнительные» и в нем — вкладку «Сеть». Теперь чтобы удалить кэш, нужно нажать кнопку «Очистить кэш«.
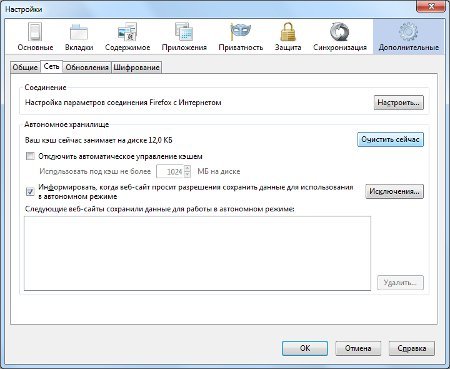
Далее можно переходить к удалению Firefox с помощью стандартной процедуры Windows.
В меню Пуск необходимо выбрать пункт «Панель управления». В открывшемся окне панели управления необходимо выбрать пункт «Программы», а затем «Программы и компоненты«.
В открывшемся списке установленных программ следует выбрать Mozilla Firefox. После этого необходимо нажать кнопку «Удалить«, находящуюся в верхней части окна. Запустится мастер удаления программы Mozilla Firefox.
В окне мастера удаления следует нажать кнопку «Далее», затем — кнопку «Удалить». После этого будет инициализирован процесс удаления программы. Если при этом одно или несколько окон браузера Mozilla Firefox все еще открыты, то мастер предложит закрыть их. Процесс удаления не сможет быть завершен, если окна останутся открыты.
Чтобы удалить Firefox полностью со всеми имеющимися закладками, сохраненными паролями и другими персональными данными необходимо поставить «галочку» для поля «Удалить мои персональные данные».
Для завершения процесса удаления Firefox необходимо нажать кнопку «Готово«.
Чтобы удалить дополнения и расширения Firefox необходимо вручную удалить папку, содержащую компоненты Firefox. По умолчанию эта папка находится:
C://Program Files (x86)/Mozilla Firefox (64-bit)
C://Program Files/Mozilla Firefox (32-bit)
В персональном профиле пользователя содержатся такие данные, как закладки, пароли, куки (cookies).
Чтобы удалить Firefox полностью, персональный профиль пользователя также необходимо удалить. По умолчанию данные профиля находятся в такой папке:
C://users/[username]/AppData/Local/Mozilla/Firefox/Profiles
Также необходимо удалить файл profiles.ini — по умолчанию он находится в такой папке:
C://users/[username]/AppData/Roaming/Mozilla/Firefox/Profiles.ini
На этом вопрос, как удалить Mozilla Firefox с компьютера, можно было бы закрыть, однако в некоторых случаях после удаления данного браузера в реестре все еще остаются некоторые сведения о программе. Это может вызвать проблемы, если в дальнейшем планируется устанавливать Firefox заново. Поэтому опытные пользователи ПК обычно вручную удаляют ненужные ключи реестра. Делать это нужно крайне осторожно!
Необходимо запустить «Редактор реестра» («Пуск» — «Выполнить» — «regedit») и в списке элементов найти следующие:
[HKEY_CLASSES_ROOT\FirefoxHTML]
[HKEY_CURRENT_USER\Software\Mozilla]
[HKEY_CURRENT_USER\Software\MozillaPlugins]
[HKEY_LOCAL_MACHINE\SOFTWARE\Mozilla]
[HKEY_LOCAL_MACHINE\SOFTWARE\MozillaPlugins]
Выбрав необходимый элемент, следует щелкнуть по нему правой кнопкой мыши и выбрать пункт «Удалить». После этого процесс полного удаления Firefox можно считать завершенным.