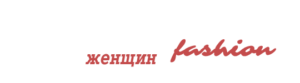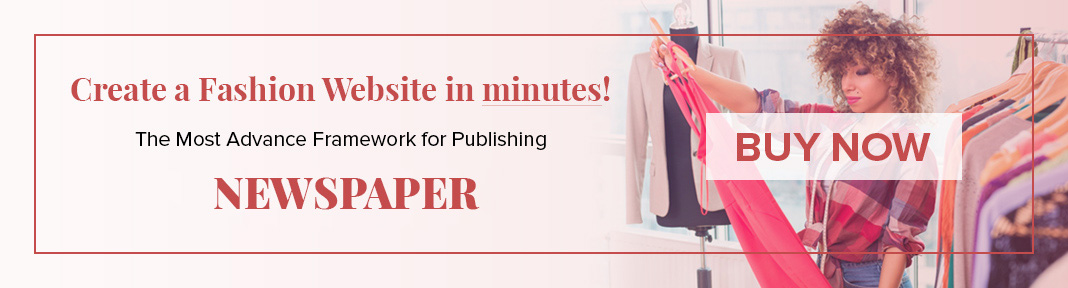Итак, вы зарегистрировались в твиттере. Что дальше? Как настроить свой аккаунт? Как писать посты? Как читать других людей и сделать так, чтобы они читали ваc? Страна Советов расскажет, как пользоваться твиттером.
Итак, вы зарегистрировались в твиттере. Что дальше? Как настроить свой аккаунт? Как писать посты? Как читать других людей и сделать так, чтобы они читали ваc? Страна Советов расскажет, как пользоваться твиттером.
Чтобы войти на сайт, зайдите на главную страницу — twitter.com. Над большой желтой кнопкой регистрации будет кнопка для входа на сайт с надписью Sign In (на скриншоте она отмечена красной стрелкой).
Нажмите на кнопку, и откроется форма для входа на сайт:
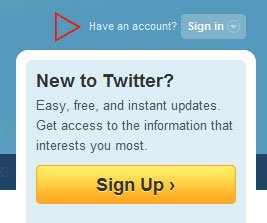
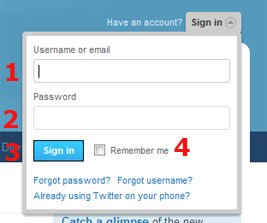
- Username or email — введите имя пользователя или адрес электронной почты, который вы использовали при регистрации.
- Password — введите ваш пароль.
- Sign in — кнопка входа на сайт.
- Remember me — поставьте здесь галочку, если вы хотите, чтобы браузер запомнил вас, и в следующий раз вы войдете в свой аккаунт твиттер автоматически. Эту опцию не стоит использовать на общественных компьютерах, к которым имеете доступ не только вы.
Итак, вы зашли на сайт. Давайте попробуем разобраться с интерфейсом твиттера и настроить свой аккаунт. Главная страница твиттера у залогиненного пользователя выглядит так:
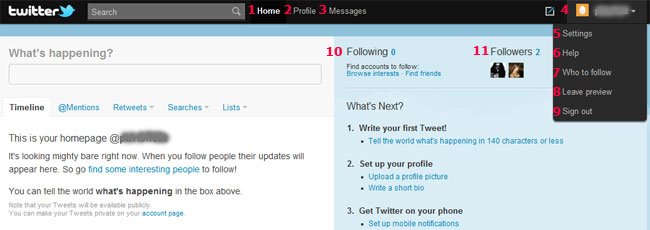
- Home — домашняя страница, на которой, собственно, вы сейчас и находитесь.
- Profile — переход на страницу вашего профиля. На ней отображаются ваши имя и фамилия (или данные, которые вы ввели вместо них), имя пользователя (юзернейм), ваш аватар (картинка пользователя), краткие сведения о вас и ваши записи (твиты).
- Messages — папка с вашими входящими и отправленными сообщениями (твиттер позволяет пользователям обмениваться личными сообщениями).
- Ваш аватар и юзернейм. Нажатие на стрелочку возле юзернейма вызывает выпадающее меню.
- Settings — настройки аккаунта.
- Help — помощь (техподдержка, как и весь твиттер, на русском пока недоступна).
- Who to follow — показывает юзеров, чьи твиты могут быть для вас интересны. Пока вы не настроили аккаунт и не начали никого читать, вам никого не порекомендуют.
- Leave preview — переход в старый дизайн Twitter.
- Sign out — выйти из аккаунта.
- Following — список пользователей, которых вы читаете. Их записи появляются на главной странице вашего твиттера.
- Followers — люди, которые читают вас (фолловеры). Соответственно, ваши записи появляются на их главной странице.
Как настроить свой аккаунт в Twitter? Жмем на кнопку Settings (5) и получаем следующее (для удобства мы разбили скриншот на две части):
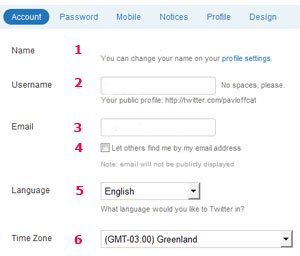
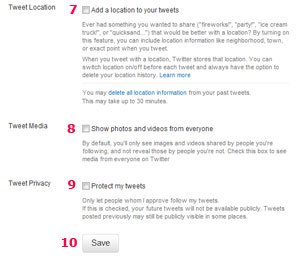
По умолчанию откроются настройки аккаунта (синяя вкладка Account вверху страницы). Вы можете изменить:
- Name — имя и фамилию.
- Username — имя пользователя.
- Email — адрес электронной почты (напоминаем, что он должен быть действительным).
- Чекбокс: «Разрешать другим пользователям находить меня по адресу электронной почты». Ваш адрес не будет показываться на сайте, но ваши знакомые смогут ввести его в форму поиска и найти вас на Twitter. Если хотите отключить эту опцию и не позволять находить вас по e-mail — не ставьте галочку в чекбоксе.
- Language — язык, по умолчанию английский. Русский язык в твиттере пока недоступен.
- Time Zone — часовой пояс (выберите нужный из выпадающего списка).
- Tweet Location — если вы поставите галочку, твиттер будет автоматически добавлять к вашим твитам географическое положение.
- Tweet Media — если вы поставите галочку, твиттер будет показывать вам видео и картинки всех пользователей, а не только тех, кого вы фолловите (читаете).
- Tweet Privacy — если вы поставите галочку, ваш твиттер смогуть читать только те пользователи, которым вы дадите разрешение.
- Save — сохранить настройки.
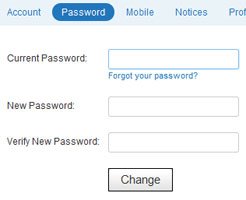
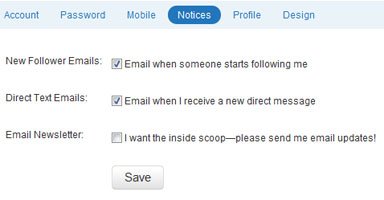
Вкладка Password нужна в том случае, если вы хотите изменить свой пароль. Введите свой текущий пароль, два раза введите новый и нажмите кнопку Change — изменить. Если вы не хотите менять пароль, пропустите этот этап настройки. Вкладку Mobile пропускаем (мобильные сервисы твиттера нам пока недоступны) и переходим к вкладке Notices — уведомления. Видим три чекбокса:
- New Follower Emails: уведомления на почту о новых читателях (фолловерах).
- Direct Text Emails: уведомления на почту о новых личных сообщениях.
- Email Newsletter: рассылка о новинках Twitter.
Чтобы уведомления приходили, поставьте галочки, чтобы не приходили — уберите их.
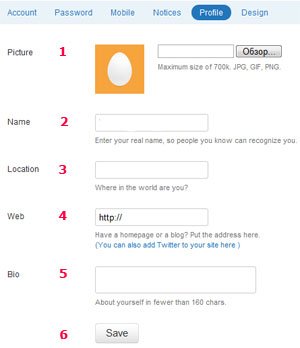
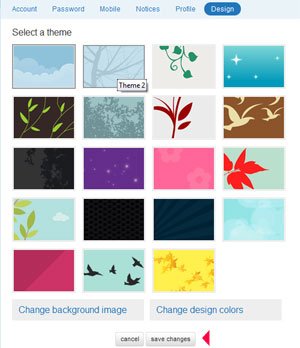
Вкладка Profile — настройки профиля:
- Picture — загрузить с вашего компьютера картинку, которая будет отображаться в профиле и рядом с вашими твитами. Поддерживаются форматы JPG, GIF, PNG, размер картинки — не больше 700 КБ.
- Name — изменить имя и фамилию, введенные при регистрации.
- Location — ввести город, в котором вы находитесь.
- Web — ввести адрес своего личного вебсайта или блога.
- Bio — краткая информация о себе (не более 160 символов).
- Save — сохранить изменения.
Вкладка Design позволяет настроить оформление вашего твиттера. Для начала советуем выбрать одно из предложенных стандартных оформлений и нажать кнопку Save Changes (сохранить изменения), показанную на скриншоте красной стрелкой.
Настроив аккаунт, можно начать писать в Twitter. Перейдите на страницу Home. Напишите ваше послание в специальном окошке (не больше 140 символов) и нажмите на кнопку Tweet — сообщение появится в вашем профиле и в лентах ваших читателей (фолловеров).
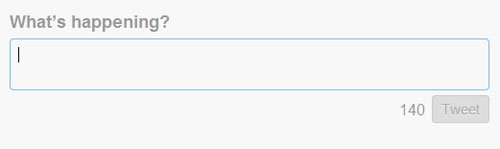
Чтобы начать читать человека (зафолловить его), кликните по его юзернейму, чтобы перейти в его профиль. Под информацией о профиле будет кнопка Follow:
![]()
Нажмите ее, тогда вы будете значиться в фолловерах (читателях) пользователя и сможете читать его твиты в своей ленте.
Приятного общения в Twitter!