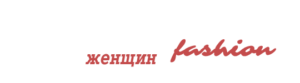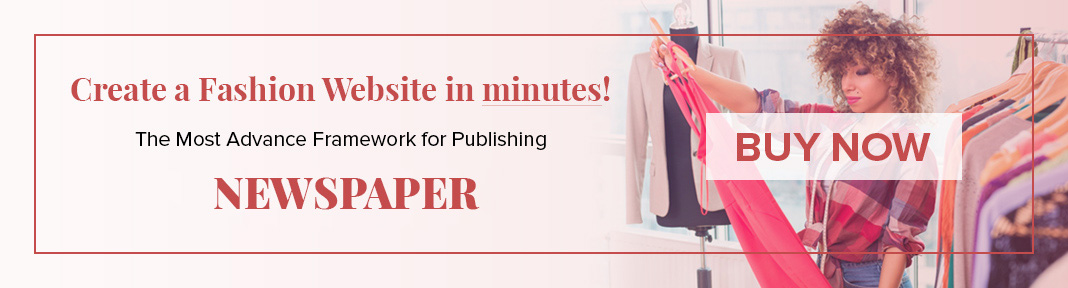Что-то я сильно увлекся огненными эффектами, но этот урок я не мог пропустить.
![]()
Картинку черепа я взял с www.designious.com , вы также можете взять здесь . Ещё здесь необходимы изображения огня (в интернете найти не сложно).
Создайте новый изображение размером 210mm*290mm, с черным фоном.
Скопируйте Ctrl+C и вставьте Ctrl+V векторное изображение из Иллюстратора в Фотошоп.
![]()
Создайте новый слой, на нем нарисуйте овал и залейте его цветом #4c0400. Разместите за изображением черепа и примените фильтр Filter > Blur > Gaussian Blur с параметром 250px.
![]()
Функцией Select > Color Range выделите белый цвет на черепе и закрасьте оранжевым — #f9ae31. Зубы и нижнюю челюсть закрасьте красным — #e82b19.
![]()
Далее выделите красные области изображения Select > Color Range и уменьшите выделенный участок с помощью Select > Modify > Contract на 4 px. Нажмите кнопку Delete для удаления.
![]()
Теперь сделайте выделение желтого цвета. С помощью мягкой кисточки размера 250-300 px, Hardness — 0, Opacity — 10-15%, цвет красный — #d02207 закрасьте участки черепа, придав ему свечение.
![]()
Далее перед нами стоит задача — создание объёма черепу. С помощью инструмента (ластик) Eraser Tool (Параметры: diameter — 200px, Hardness — 0, Opacity — 70%) сотрите некоторые участки красного свечения, создавая эффект прозрачного исчезания.
![]()
Дублируйте слой с черепом Ctrl+J. Выберите тот, который ниже и примените фильтр Gaussian Blur (Параметры: 8-10 px).
Выберите область под носом, включая зубы. Инструментом кисть (brush tool) красного цвета — #d02207 — затонируйте справа и слева, создавая мягкий градиент.
![]()
Теперь займемся огнем. Откройте изображение огня.
![]()
Воспользуйтесь Select > Color Range и выделите темные участки фона. Инвертируем выделение Ctrl+Shift+I
![]()
Теперь Select > Modify > Feather с параметром 20px. Импортируйте выделенный участок в основной документ с черепом.
![]()
Режим смешивания слоя с огнем установите на Screen или Lighten.
В заключение отрегулируйте цветовой баланс в Image > Adjustments > Color Balance
![]()
С помощью трансформации Free Transform (Ctrl+T) разместите пламя в нужной позиции и масштабируйте в соответствии с размером черепа.
![]()
Зубы на изображении выглядят немного темнее, чем остальная часть черепа, потому что мы их тонировали красным. Подотрите эти места полупрозрачным ластиком, чтобы осветлить зубы и они могли смешаться с цветом пламени.
![]()
Инструментом Smudge Tool размажьте огненные участки возле глазных яблок, чтобы создать плавный переход от черепа к пламени.
![]()
Все тем же инструментом — Smudge Tool — желтые участки черепа смешайте с пламенем.
![]()
Теперь смешивайте красные теневые области, придавая контур черепу.
![]()
Инструментом Dodge Tool сделайте осветление контура черепа.
![]()
Используя инструмент Burn Tool создавайте тени по контуру. Используя Smudge Tool придайте плавный переход от света к тени.
![]()
Теперь добавим дым. Используйте те же методы выделения, как и для огня. Единственное различие — вам придется обесцветить изображения с дымом с помощью Image > Adjustments > Hue/Saturation — Saturation — (-100), Luminosity — (-16)
![]()
Примените Filter > Blur > Gaussian Blur — с параметром 2 px
![]()
Можно добавить немного искр, используя твердую кисть размером в 3px (Параметры: Hardness — 100%, Opacity — 100%). Можно немного размазать инструментом Smudge Tool